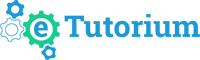Help on working with the service
1. Technical requirements
-
No. The eTutorium services works in a web browser with default settings. You do not need to install any software on your computer.
-
All functions of the eTutorium service work in the most popular web browsers on all operating systems:
Google Chrome (from version 41)
Mozilla Firefox (from version 39)
We recommend that you use the latest versions of these browsers. You can download them from here -
Yes. The eTutorium service can be used through web browsers running on the Android operating system (from version 4.2). Supported browsers:
Google Chrome (from version 41)
Mozilla Firefox (from version 39)For mobile devices using iOS, the functionality of the service will get available in the next release.
-
Recommended processor: 2.0 GHz Pentium 4/CoreDuo and above. Recommended RAM: 2 GB and more.
-
Recommended Internet speed: 2 Mb/s and faster. To guarantee the proper quality of sharing voice and audio, we recommend that you conduct webinars using cable Internet (if possible, turn off Wi-Fi).
-
You need to have a microphone, headphones (speakers), and a webcam.
2. General
-
You need to register. You will receive the trial tariff immediately and from that moment you will be able to conduct webinars and conferences.
-
No. The „trial” tariff has only two restrictions – the maximum number of participants (up to 10) and the validity (14 days). You can use all functions of the service.
-
No. You can conduct webinars from any computer connected to Internet.
-
A tutor is a user who transmits the image from his/her own webcam,, manages slides, surveys, and files, and shares his/her own desktop with participants.
-
An organizer of a webinar always acts as the first tutor. Any member of a webinar can become a tutor. To get this tittle, a participant needs to send a request to an organizer of a webinar and the organizer may assign him/her as a tutor.
-
A participant is a user who has registered on the webinar or received an individual invitation through e-mail from an organizer of a webinar. A participant can access the virtual room where a webinar will take place, as well as all webinar materials. There is also a chat option that can be used by all participants of the same webinar.
A participant of a webinar does not need to create own account on the eTutorium service.
-
Yes. You can customize the page with a description of your webinar in the “Advanced” section when editing the webinar.
-
You can find the participant list in the „Participants” section. Also, you can optionally prepare a notification email that will send to you once a new participant registers in your webinar.
-
The eTutorium platform supports the following formats: ppt, pptx, pdf, doc, docx, odt, jpg, png, gif, and other formats of graphics/photographs. Added presentations and documents are divided into slides according to pages.
For clear and high-quality conversion of presentation slides used in your presentations, we recommend that you use Arial and Tahoma fonts with a size of at least 14. It is also recommended to use the Clear Type option in MS PowerPoint.
-
Yes. You can add any type of files. The file size limit is 10 Mb.
-
You can add presentations and files before the start and during the webinar.
-
Go to your personal account where you can find the list of scheduled webinars. Click on “Start webinar”. You will not see this option in the process of editing your webinar.
-
By clicking on „Quick Start”, you will immediately start broadcasting your webinar. During the broadcast you can add files, slides, surveys, and tests. You also can invite participants.
-
You can send invitations to participants by e-mail through the „Participants” section. You can create the list of e-mail addresses manually, download it from a file, or copy from past webinars. You can copy the link for your webinar in the “Main” section and place it on your social media profiles or websites.
-
Yes. You can create both surveys and tests. They can be created before the start and during your webinar. Results of surveys and tests will be available online and stored in the archive of your webinar, which will become available in the personal account of the organizer.
-
Yes, you can demonstrate your desktop during your webinar.
-
You need to start conducting a webinar and, at the time when you want to start recording, click on „Start recording” in the upper right area of the webinar. You can pause recording any time you want by clicking on the appropriate button. End recording by clicking on the “Stop recording” or “Finish the webinar” buttons.
-
Yes. The recording of your webinar is available in its archive in your personal account. By default, recording of your webinar will be available to all its participants. As an organizer, you can deny access to all or selected participants.
-
When your Internet connection gets broken, the system will advise you to reconnect to the server. Once you do it, the recording of your webinar will be continued automatically.
-
No. You cannot change details of a transmitted webinar. You can create a new webinar on the basis of the transmitted one by clicking on “Copy” in the list of past webinars. All files, presentations, surveys, and tests, as well as the list of participants will be copied to the new webinar.
-
Yes. You can integrate the webinar service with your website. It will let your users watch webinars directly from your website. You will find the API for integration in the “Profile” section in your personal account.
3. Security
-
Yes. Your webinars and conferences are completely secure and private. Our service uses a secure channel with the Secure Sockets Layer (SSL) security certificate and the 128-bit Advanced Encryption Standard (AES) data encryption. The data in our system is stored only in the encrypted form.
-
Our service uses a standard http connection. Therefore, it does not require any additional adjustments of anti-virus software and firewalls.
-
Yes. First of all, we use cookies to provide you with secure access to your personal account.
-
Yes. You can turn on an option that requires confirmation of registration of new participants interested in your webinar. Participants will need to leave a request and you should decide whether they are given an access to your webinar or not. You can also delete or block a participant during your webinar. A participant who has become disconnected from the webinar will not have access to chat and study materials anymore.
4. Payment
-
Yes. Once you register, you will receive the „Test” tariff with all its features available for 14 days. You do not need to make any payment with your credit card.
-
Go to your personal account where you can find the „Billing” section. Select the most appropriate tariff and click on “Update”. Once you enter your payment details, you will be able to pay and change your current tariff to the paid one.
-
You can select the most appropriate tariff plan for your business on the tariff page. Also, you can contact our manager if you want to choose an individual tariff plan.
-
Yes, you can pay for conducting just one webinar for a certain number of people. Go to your personal account where you can find the “Billing section” and choose the most convincent payment method.
-
You can pay with the use of your Mastercard/Visa card or in any other convenient way using the „Robokassa” Payment system. The payment method can be selected in the “Billing” section in your personal account.
-
Your current tariff plan, as well as its validity, is displayed in the „Billing” section in your personal account.
-
Go to the „Billing” section in your personal account; choose the most appropriate tariff plan, and click on “Update”. Next, select a payment method and make the payment. The selected tariff plan will be activated once you make the payment.
-
No. There are no hidden charges for using the eTutorium service.